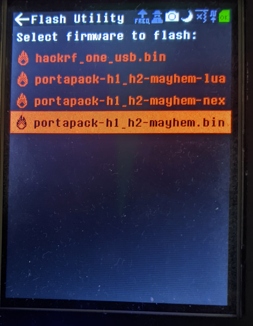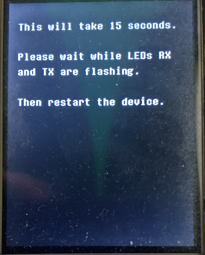Table of Contents
This application allows you to install a new firmware on your PortaPack. The Flash utility is the update method of choice for users that may not want to run an application on their PC, have compatibility issues with their OS, or may want to switch between firmware versions when in the field.
The Flash Utility
- Step 1: Compile or download the image. For example the latest nightly build from https://github.com/portapack-mayhem/mayhem-firmware/releases. If you download and unzip the latest mayhem_v#.#.#_COPY_TO_SDCARD.zip contents to your SD card, the latest firmware image will be found in the FIRMWARE folder (this method also updates the external app files in the APPS folder as well as data files needed for other apps).
- Step 2: If you download only the file mayhem_v#.#.#_FIRMWARE.zip, extract the portapack-h1_h2-mayhem.bin file and place it in the FIRMWARE folder of your SD card. (The SD card may be physically plugged into your computer, or left installed in the PortaPack using the "SD over USB" app and connected with a USB cable.) See note below regarding external apps.
- Step 3: Start the Flash Utility and select the new .bin file.
NOTE: If original firmware running on your portapack is version 1.9.2 or later, it has a Flash Utility that supports ppfw.tar files that contain the firmware image plus all external apps. In this case, you only need to download the one file mayhem_v#.#.#.ppfw.tar and place it in the FIRMWARE folder of your SD card. When you select this file in the newer Flash Utility, the Flash Utility will automatically extract all the external apps to the APPS folder and flash the firmware .bin file.
- Step 4: Select Yes
- Step 5: Watch the LEDs blink and wait the 15 seconds. If your original firmware was version 1.9.0 or later, the portapack will automatically reset itself after the new firmware is installed. Otherwise:
- Step 6: Double press the knob to turn off the portapack.
- Step 7: Press the knob to turn on the portapack. You should now have the new firmware installed.
External apps
The version of any External Apps must match the version of the currently running firmware. If only the main firmware is updated, old external apps in the APPS folder of the SD card will not run. See note in Step 1 above.
If things go wrong
Sometimes something goes wrong and you are in a state where the portapack refuses to turn on again. You should know that no matter what you do, you can always recover from such situation. The portapack has a dfu that can never be deleted / overridden and should be used in this situation: Update-firmware-troubleshooting
This file contains Unicode characters that might be confused with other characters. If you think that this is intentional, you can safely ignore this warning. Use the Escape button to reveal them.
How to collaborate
How to ask questions correctly
User manual
- First steps
- Usage cautions
- Intended use and Legality
- Features
- PortaPack Versions (which one to buy)
- HackRF Versions
- Firmware update procedure
- Description of the hardware
- User interface
- Powering the PortaPack
- Troubleshooting
- Won't boot
- Config Menu
- Firmware upgrade
- Diagnose firmware update in Windows
- Receive Quality Issues
- No TX/RX
- TX Carrier Only
- H2+ speaker modifications
- Dead Coin Cell Battery
- Factory Defaults
- SD card not recognized by PC with the SD-card over USB selected
- DFU overlay
- Full reset
- SolveBoard
- How to Format SDCard
- What if I don't like some of the apps
- Applications
Misc
Developer Manual
- Compilation of the firmware
- Compile on WSL with ninja
- How to compile on Windows faster with WSL 2
- Using Docker and Kitematic
- Docker command-line reference
- Using Buddyworks and other CI platforms
- Notes for Buddy.Works (and other CI platforms)
- Using ARM on Debian host
- All in one script for ARM on Debian host
- Compile on Arch based distro (exclude Asahi)
- Dev build versions
- Notes About ccache
- Create a custom map
- Code formatting
- PR process
- Description of the Structure
- Software Dev Guides
- Tools
- Research
- UI Screenshots
- Maintaining
- Creating a prod/stable release (Maintainers only)
- Maintaining rules
- Development States Notes
Hardware Hacks
Note
The wiki is incomplete. Please add content and collaborate.
Important
- This is a public wiki. Everything is visible to everyone. Don't use it for personal notes.
- Avoid linking to external tutorials/articles; they may become outdated or contain false information.